Adobe Reader download gratis
Adobe Reader è un programma gratuito che permette di leggere file con estensione PDF, contenenti immagini e testo, sempre più utilizzati per la condivisione di documenti, sul Web e non solo.
Molte aziende mettono a disposizione una versione scaricabile dei propri listini e cataloghi: solitamente, i file PDF mantengono e caratteristiche del documento in origine con qualsiasi sistema operativo e sono quindi più pratici rispetto a quelli redatti con un software di videoscrittura.
In queste pagine vedremo come scaricare e installare l’ultima versione di Adobe Reader, per poi visualizzare il contenuto di diversi file PDF, prelevando da essi testo e immagini.
Download di Adobe
Scaricate e leggete i file in questo formato con il nuovo Adobe Reader.
Collegatevi al sito tramite il link diretto, in automatico vengono riconosciuti la lingua e il sistema operativo che state utilizzando e, infine, la velocità della connessione Internet di cui disponete.
Quindi ottimizzerà il download in base a queste caratteristiche, oppure su adobe.com, all’apertura della pagina principale del sito Web di Adobe, fate clic sulla voce “Prodotti Acrobat” all’interno del menu Prodotti, posizionato nell’angolo superiore sinistro della finestra. Nella sezione centrale della pagina successiva è presente un menu a tendina che contiene un riferimento a tutti i software di famiglia: fate clic sulla voce “Adobe Reader” per procedere.
Verrete salutati da una schermata che descrive le funzionalità del programma: sul lato sinistro della pagina, all’interno della sezione Download, potrete notare il link “Adobe Reader gratuito”: fateci clic sopra.
Verrete indirizzati all’interno di una nuova pagina, divisa in due sezioni.
Applicazioni Integrate
Durante il processo di download, di default, sono attive l’installazione di due utility:
McAfee Security Scan Plus per controllare lo stato di protezione del PC e True Key un servizio che ti permette di sostituite le password con il riconoscimento facciale o l’impronta digitale. Se non siete interessati, potete tranquillamente togliere la segno di spunta per negare il download di queste di app.
Dopo aver effettuato queste scelte, avrete accesso alla seconda sezione: in questa sede il nostro consiglio è di porre segni di spunta in corrispondenza delle sole voci “Scaricate la versione completa (consigliata)” e “Non utilizzare Adobe Download Manager”.
Installazione del programma
Quando pronti, fate clic sul pulsante “Installa Adesso”, posto nella zona inferiore della pagina. Nella pagina successiva, fate clic sul pulsante Download per far partire il processo di scaricamento vero e proprio: il file di installazione pesa poco più di 49.03 MB, dunque armatevi di pazienza. Trovate il file che avete scaricato al passo precedente fate doppio clic su di esso per avviare il processo di installazione. Dopo aver letto alcune schermate informative e di configurazione, Adobe Reader verrà installato nel sistema e potreste avrete la necessità di riavviare Windows.
Dopo il riavvio, noterete l’icona del programma sul desktop e un suo riferimento all’interno del menu Programmi. Avviate Adobe Reader per visualizzare una finestra di dialogo contenente la licenza di utilizzo: fate clic su “Accetto” per proseguire.
Dopo aver avviato Adobe Reader siete in grado di aprire un file PDF scegliendo la voce Apri all’interno del menu File. Verrà visualizzata la finestra di dialogo: utilizzatela per trovare il file che desiderate consultare. Una volta localizzato, selezionatelo e fate clic sul pulsante Apri.
Apertura di un file Pdf

Allo stesso modo, potete fare con altri file PDF; utilizzate le voci contenute nel menu Finestra, per passare da un documento a un altro. Per visualizzare le pagine che compongono il documento aperto, fate clic sulla scheda Pagine posta sul lato sinistro: una serie di miniature verticali verranno mostrate sulla sinistra. Fate clic su una di esse per visualizzarne il contenuto (ingrandito) all’interno della schermata principale del programma. Inoltre, siete in grado di impostare un fattore di zoom personalizzato utilizzando i tasti “+” e “–”, posti nella sezione centrale della barra degli strumenti superiore.
Potete anche utilizzare il menu a tendina posto accanto al valore percentuale di zoom e scegliere così la dimensione della schermata. Il modo più rapido per impostare un corretto fattore di zoom consiste nell’utilizzare il menu a tendina (mostrato nella prima immagine) e utilizzare le voci “Zoom avanti” e “Zoom indietro”: in tal modo, con dei semplici clic sul documento PDF, sarete in grado di stabilire quale faccia al caso vostro. Ricercare termini all’interno del documento è altrettanto semplice. Fate clic sul pulsante Ricerca (raffigurante un binocolo) sulla barra degli strumenti per aprire il pannello “Ricerca PDF”, sul lato destro.
Digitate il termine (o i termini) da ricercare nell’apposito campo e personalizzate i criteri: per esempio, potrete scegliere se eseguire il processo sul documento corrente o su tutti i documenti contenuti in una determinata cartella, oppure utilizzare una ricerca che faccia distinzione fra lettere maiuscole e minuscole. Quando siete pronti fate clic sul pulsante Ricerca, in basso: le eventuali corrispondenze nel documento verranno evidenziate. Con Adobe Reader siete in grado di copiare del testo contenuto in documenti PDF per poi incollarlo all’interno di altri file di testo.
Per attivare lo strumento Selezione, posizionatevi sulla voce Base all’interno del menu Strumenti e infine fate clic su Seleziona. Successivamente, tenendo premuto il tasto sinistro del mouse, selezionate il testo che desiderate copiare: in seguito, fate clic con il tasto destro del mouse sul testo selezionato e scegliete la voce “Copia negli Appunti” all’interno del menu che compare. Passati al software nel quale desiderate incollare il testo (per esempio Word o Blocco note), basterà scegliere la voce Incolla all’interno del menu Modifica. La selezione di colonne di testo è sostanzialmente simile.
Optate per lo strumento Seleziona come illustrato al passo precedente.
Avvicinate il puntatore alla colonna di testo che desiderate selezionare: quando il puntatore assume la forma del selettore di colonne di testo, tenendo premuto il tasto sinistro del mouse tracciate un rettangolo che serva da contenitore: successivamente, fateci clic sopra con il tasto destro del mouse e scegliete “Copia negli Appunti”.
Proseguite come descritto, il discorso è simile anche nel caso in cui vogliate selezionare e copiare singole immagini e fotografie. Dopo aver scelto lo strumento Seleziona, vi basterà fare clic su un’immagine per selezionarla: non vi resta che fare clic con il tasto destro su di essa e scegliere la voce “Copia immagine negli Appunti” dal menu che compare.
La stampa del contenuto
Al momento di stampare, potete scegliere singole sezioni o l’intero contenuto di un documento PDF.
Per esempio, per stampare una sezione di una pagina, selezionate il testo (o le immagini) di interesse come spiegato al passo precedente. Per stampare particolari pagine del documento, tenete premuto il tasto CTRL sulla tastiera e fate clic sulle loro anteprime poste sulla sinistra (a tale scopo date una lettura a quanto descritto).
Quando siete pronti per stampare fate clic sulla voce Stampa che si trova all’interno del menu File.
All’interno della finestra di dialogo che compare scegliete le necessarie personalizzazioni e, quando pronti, fate clic su OK per avviare il processo di stampa vero e proprio. La vostra stampante e il vostro computer potrebbero non essere in grado di stampare correttamente i particolari set di caratteri utilizzati all’interno di un file PDF.
Se così fosse, potreste risolvere il problema copiando il testo come immagine e stamparlo come tale.
Per versioni obsolete di Windows, in alternativa, provate a scaricare un driver che vi consenta di utilizzare la vostra stampante con Acrobat Reader.
Potete cercarlo, specificando nella ricerca del sito: Adobe Universal PostScript Windows Driver Installer.
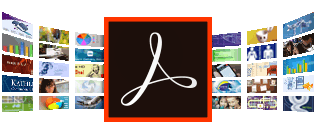
Alternative ad Adobe Reader
Nonostante sia uno degli migliori programmi per la gestione dei file Pdf, le diverse limitazioni per la modifica e la creazione, possono spingerti alla ricerca di valide alternative. Anzi, in alcuni punti di vista sono anche migliori, ne segnaliamo alcuni in questa pagina, su come leggere PDF.
Cosa c’è da sapere
Un nome file con estensione è, per esempio, “scuola.pdf”. La parte prima del punto indica il nome del file (deciso dall’utente in fase di salvataggio) e quella successiva è l’estensione (in questo caso si tratta di un file Pdf).
Estensione: Suffisso generalmente composto da tre lettere che segue il nome di un file e ne identifica il tipo. In pratica è un codice mediante il quale il sistema operativo assegna un file a un determinato programma.
PDF (Portable Document Format): Acronimo inglese che significa “Formato portatile dei documenti”. È ideale per la creazione di brochure o per realizzare gli e-book (i libri digitali).
Potrebbe Interessarti:
Migliori software multimediali
© riproduzione riservata
