Come Effettuare il Ripristino da un backup
Diversi tipi di backup
Non tutti i backup sono uguali e rispondono alle medesime esigenze. Ecco in rapida rassegna le forme di backup più diffuse e i campi di impiego.
Backup incrementale: Si tratta di un metodo di backup che, dato un salvataggio iniziale, memorizza periodicamente le modifiche intercorse successivamente. Di solito utilizzato a livello aziendale per backup di documenti di grandi dimensioni.
Immagine: Copia identica del disco fisso. Utile per ripristinare in poco tempo un’installazione del sistema operativo.
Rollback: i programmi di rollback permettono di far tornare indietro nel tempo il sistema operativo e tutte le sue impostazioni principali. Anche “Ripristino configurazione di sistema” di Windows è un’applicazione di rollback. Non cancella i documenti e riporta indietro lo stato del sistema operativo intervenendo principalmente nel file di registro. Utile per correggere malfunzionamenti conseguenti all’installazione di software dannosi, ma non per rigenerare il sistema operativo.
Backup di Windows: il backup di Windows è un programma che permette di salvare particolari cartelle predefinite di Windows come “Documenti”, “Musica” e così via. Dedicato solo a chi utilizza queste cartelle.
Copia e Incolla: anche il semplice “copia e incolla” dei dati è una forma di backup… probabilmente è la più diffusa nelle nostre case. Copiare un documento in un’altra cartella o partizione è un backup molto pratico e veloce e non richiede l’apprendimento di programmi particolari.
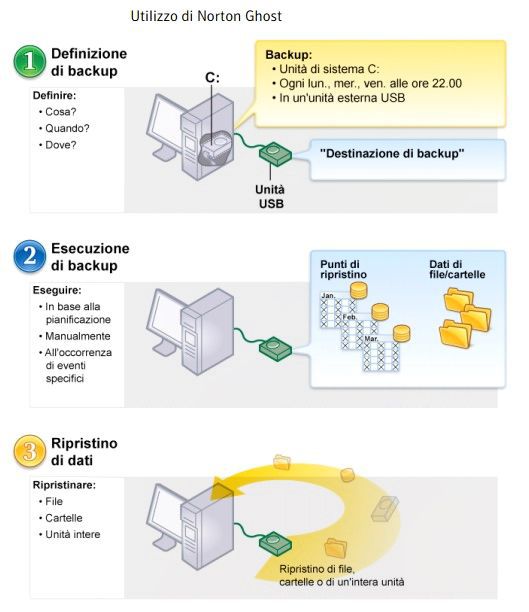
Dove salvo l’immagine del disco?
Disco fisso
Una partizione diversa da quella che si deve salvare e ripristinare o su un disco fisso secondario interno al PC.
- PRO Velocità di creazione e ripristino. Non è necessario acquistare altri supporti.
- CONTRO Il disco fisso potrebbe rompersi, perdendo non solo i dati, ma l’immagine di backup. Con backup a intervalli regolari il disco rischia di esaurire in fretta lo spazio libero
disponibile. - AMBITO D’UTILIZZO Creazione di un backup per l’installazione del sistema operativo e non per effettuare backup periodici di dati importanti.
CD-RW/DVD-RW
Masterizzatori interni o esterni.
- PRO Il backup è al sicuro su un supporto esterno. Basso costo del supporto di memorizzazione.
- CONTRO L’immagine richiede molto spazio, quindi è preferibile crearla su DVD. Bisogna possedere un masterizzatore supportato dal programma.
- AMBITO D’UTILIZZO Creazione di un backup per l’installazione del sistema operativo o di un’immagine clone facilmente trasportabile.
Unità disco esterne di tipo USB/Firewire
Dischi fissi veri e propri che hanno il vantaggio di essere facilmente installabili e trasportabili.
- PRO Velocità di creazione e ripristino. Si possono creare backup a intervalli regolari.
- CONTRO È necessario acquistare un disco esterno. Deve essere supportato dal software. Bisogna assicurarsi che l’interfaccia del disco fisso sia supportata in avvio del sistema.
- AMBITO D’UTILIZZO È la soluzione ideale, che permette di usufruire anche di funzionalità di backup avanzate (immagine incrementale, backup a intervalli regolari). Tali funzioni non sono strettamente necessarie per un ambito di utilizzo casalingo, ma possono essere vitali per liberi professionisti o piccoli uffici.
Unità rimovibili Zip e Jaz
Periferiche portatili per archiviare e trasportare dati.
- PRO Il backup è al sicuro su un supporto esterno al disco fisso.
- CONTRO Lentezza di accesso ai dati. Costo aggiuntivo per l’acquisto dei supporti di memorizzazione.
- AMBITO D’UTILIZZO Creazione di un backup per l’installazione del sistema operativo o di un’immagine clone facilmente trasportabile.
Unità di rete
Qualsiasi cartella o unità condivisa in una rete locale.
- PRO Velocità di creazione e ripristino. Il backup è al sicuro su un supporto esterno al
disco fisso. - CONTRO Non è semplice da configurare a livello tecnico.
- AMBITO D’UTILIZZO Consigliato per piccoli uffici con rete locale, per la creazione di procedure automatizzate di backup. Necessita la presenza di un esperto informatico per la configurazione.
Il ripristino dell’immagine
I casi in cui è necessario ripristinare l’immagine del sistema è fondamentalmente divisa in due parti: uno è quello programmato, ossia effettuato volontariamente dall’utente quando decide di sua iniziativa di procedere con la pulitura del disco e la sovrascrittura del clone.
Il secondo caso è quello più traumatico, di emergenza: sperando non accada mai, ipotizziamo il caso in cui il computer sia completamente inaccessibile per gravi errori di sistema o a causa di un virus e che disponiamo di un’immagine esatta del disco fatta poco tempo prima. In entrambi i casi è necessario avere a portata di mano il CD originale del programma e aver impostato il BIOS del PC affinché carichi immediatamente i dati del CD all’accensione (non è una procedura semplicissima: se non sapete come fare la trovate spiegata nella pagina dello “Speciale reinstallare Windows”).
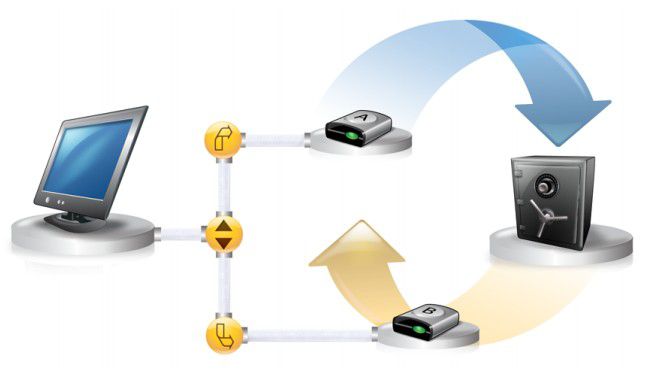
Procedura ordinaria
Utilizzate Norton Ghost e nella finestra principale selezionate la voce “Ripristina un’unità” e si avvierà la procedura guidata per il ripristino. Fate clic su “Avanti” e, nella finestra successiva, su “File di backup da ripristinare”, fate clic su “Sfoglia”. Dovete selezionare il file dell’immagine e fare clic su “OK”.
Proseguite la procedura premendo su “Avanti”.
Al passaggio successivo indicate dove volete sovrascrivere la vostra immagine. L’impiego ordinario prevede di sovrapporre il backup sull’unità da cui proviene, però è anche possibile selezionare un’altra unità.
Selezionata l’unità fate clic su “Avanti”. Le seguenti opzioni hanno rilevanza soprattutto nel caso di ripristino su unità diversa: se state solamente rimettendo a nuovo l’installazione del sistema, vi consigliamo di lasciare intatte tutte le opzioni predefinite. Fate clic su “Avanti” e apparirà la schermata riassuntiva di ripristino. Un’ultima volta clic su “Avanti” e il programma vi avvertirà che tutto ciò che è presente nel disco sarà irreparabilmente cancellato. Premete su “Sì” e proseguite.
Il messaggio di ripristino che seguirà vi chiederà se volete proseguire nonstante l’impossibiltà momentanea di ripristinare l’immagine. Fate clic su “Sì”.
Inserite il CD originale di Norton Ghost e fate clic sul pulsante OK.
A questo punto riavviate il PC: se avete impostato correttamente il BIOS il PC caricherà i dati dal CD. Tenete d’occhio il monitor, perché apparirà il messaggio “Press any key to boot from CD”. Premete un tasto qualsiasi e la procedura di caricamento da CD inizierà. Dovrete attendere molti minuti e il ripristino inizierà automaticamente.
Il CD, dopo una lunga fase di caricamento, chiederà di accettare la licenza Symantec. Fate clic su “Accetta”. Non accettate l’avvio dei sistemi di rete. Selezionate invece la voce “Operazioni di ripristino avanzate in corso”. Nella finestra successiva selezionate “System Restore”.
Apparirà la finestra “Ripristino guidato sistema” e selezionate la voce “Ripristina unità”.
Fate clic su “Avanti” per procedere, e nella finestra successiva selezionate “Singola unità”. Al passaggio successivo dovete individuare l’immagine all’interno del disco fisso facendo clic su “Sfoglia”.
Attenzione che in questo passaggio la finestra apparirà molto probabilmente in lingua inglese. Tuttavia non è complicato navigare al suo interno: una volta individuato il file fate clic su “Open” e poi su “Avanti”.
Selezionate l’unità su cui l’immagine si dovrà sovrascrivere e fate clic su “Avanti”. Nella finestra successiva lasciate le impostazioni predefinite, proseguite facendo clic su “Avanti”. Finalmente siete arrivati alla finestra finale, quella riassuntiva. Selezionate l’opzione “Riavvia al termine”, controllate se i dati sono tutti corretti e premete “Fine”. Si avvierà la procedura di ripristino di emergenza dell’immagine che richiederà molto tempo e infine il riavvio del computer.
Per le emergenze
Nel caso di un’emergenza per cui il disco fisso non dà segni di vita, non riesce a caricare Windows, e fortunatamente avete un’immagine creata di recente (magari con buona parte dei dati salvati), è possibile ripristinare l’immagine avviando il PC con il CD di Norton Ghost.
Dovrete agire come indicato al “Ripristino ordinario”, dal momento in cui si inserisce il CD nel computer. Tuttavia il ripristino non si avvierà automaticamente: procedete come vi spieghiamo nei passaggi seguenti.
© riproduzione riservata
