Trucchi per risolvere i problemi Windows
Quando un’applicazione è aperta, impedisce al sistema operativo di sostituire i file che sta utilizzando.
Se un programma d’installazione non riesce ad aggiornare driver e file di libreria condivisi (quelli con estensione “.dll”), il sistema operativo diventa instabile e i programmi possono bloccarsi.
È per questo motivo che raccomandiamo sempre di chiudere tutte le applicazioni prima di installare un nuovo programma.
Per farlo devi innanzitutto chiudere tutte le finestre dei programmi, in modo da lasciare il desktop di Windows completamente libero.
Non è sufficiente minimizzare la finestra nella barra delle applicazioni: devi chiuderla completamente, facendo clic sul pulsante a forma di croce nell’angolo superiore destro o scegliendo la voce Esci dal menu File.
Subito dopo devi chiudere i programmi che funzionano in “background” (dietro le quinte), per farlo porta il puntatore del mouse sulla prima icona accanto all’orologio (nell’angolo inferiore destro dello schermo) e fai clic con il tasto destro del mouse per richiamare il menu contestuale.
Se esiste la voce Esci o Disattiva, scegli per chiudere il programma e conferma la scelta.
Ripeti l’operazione per tutte le icone che si possono chiudere.
Adesso possiamo Velocizzare il menù avvio di Windows
Digita nella barra "Cerca programmi e file" la parola Regedit per modificare il registro di sistema, la finestra che compare mostra l'intero Registro....

segui questo percorso:
HKEY_CURRENT_USER/Control Panel/Desktop
e cambia il valore in MenuShowDelay da 400 che il valore di default a 200 o 100. (Il valore è espresso in millisecondi).
Al termine delle modifiche, per rendere effettivo l'aggiornamento chiudere e riavviare il pc, per ottenere un menù molto più veloce.
Attenzione: le modifiche al registro di sistema sono permanenti, quindi utilizzate con massima cautela.
Shutdown Veloce
Quando diamo il comando di shutdown (spegnimento) Se non chiudete voi le applicazioni e i programmi, Windows si occupa di effettuare questo compito per voi, aggiungendo alla i servizi aperti.Questo procedimento di spegnimento richiede un tempo ben determinato compreso tra i pochi millisecondi ed i 20 secondi.
Ma nei casi più disperati questo tempo può superare anche qualche minuto.
Vediamo come effettuare un Shutdown Veloce.
Per prima cosa effettuiamo una Copia di sicurezza del registro di sistema (se non sai come fare seleziona il link).
Accedi a "Regedit"
Adesso segui questo percorso:
HKEY_LOCAL_MACHINE\SYSTEM\CurrentControlSet\Control
Seleziona la voce: WaitToKillServiceTimeout
Modifica: il valore di Default 20.000 in 5.000 (valore espresso in millisecondi)
chiudere l'editor e riavviare Windows per rendere effettive le modifiche
Questo intervento vi permetterà di avere uno spegnimento del sistema molto più veloce.
Trovare le informazioni di sistema

Grazie al Programma MSINFO è possibile rilevare gli incovenienti che bloccano l'uso regolare del computer.
Per avviare questa diagnosi vai su Start digita nella barra di ricerca il comando MSINFO32.EXE, in pochi istanti otterremo un rapporto dettagliato dei potenziali problemi e conflitti sia legati ai programmi installati sia dei componenti hardware in uso, come mostrato nella figura in basso.
Come fare una Copia di sicurezza del registro di sistema
Aprire l'Editor del Registro di sistema, digitare regedit nella casella di ricerca e quindi premere INVIO.
Individuare la chiave o la sottochiave di cui si desidera eseguire il backup, quindi scegliere Esporta dal menu File.
Nella casella Salva in selezionare il percorso in cui si desidera salvare la copia di backup e quindi digitare un nome per il file di backup nella casella Nome file.
Fare clic su Salva.
Elimina i pericoli dal computer
Un ottimo sistema per rimuovere velocemente i programmi spia, i cosidetti malware e altri tipi di insidie che posso affligere il nostro Pc, possiamo affidarci ad un programma che è installato nel nostro sistema operativo.
Malware Removal Tool
Nascosto all'interno di Windows, per attivarlo è sufficiente fare clic su start e digitare il comando mrt.exe .
Dopo aver avviato il programma scegliamo di fare una scansione completa al posto della scansione rapida che consiglia il software. Terrà occupato il computer qualche minuto in più ma avremo un controllo più approfondito e completo.
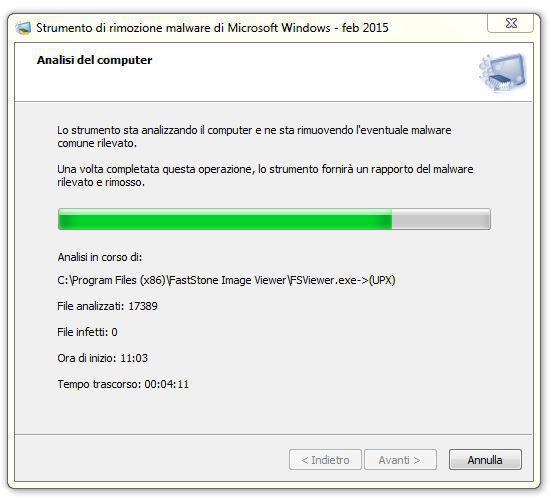
Schermata del programma Malware Removal Tool
Ripristinare il PC se Windows 7 non si avvia
Per ripristinare il computer, potrebbe non essere necessario il disco d'installazione o di backup per ripristinare il pc, infatti durante la fase d'avvio Windows 7, basta premere il tasto [F8] ripetutamente sulla tastiera per entrare nella console di ripristino del sistema operativo.
Questa console permette di:
- Risolvere automaticamente i problemi che impediscono avvio di Windows;
- Ripristinare il computer relativo a un momento precedente;
- Ripristinare Windows utilizzando un'immagine del sistema precedemente creata;
- Eseguire la diagnostica per individuare eventuali errori hardware relativi alla memoria;
- Aprire una finestra con prompt dei comandi.

Tasti di scelta rapida Windows 7
Si arrichisce di nuove scorciatoie da tastiera utili:
Alt + P Mostra / Nascondi riquadro di anteprima Explorer
Logo Windows + G Mostra gadget davanti alle altre finestre
Logo Windows ++ Zoom in
Logo Windows + - Zoom out
Windows + Up Massimizzare la finestra corrente
Altri Tasti di scelta Rapida
